TheHostLayer.com Softaculous Auto-Script Installer
The HostLayer realizes that installing scripts manually on a hosting account can be challenging. To make things easier for you, The HostLayer has installed a leading auto-installer within cPanel. This auto-installer application is called Softaculous and offers 190 script installations with the ease of a click of a button. This article will discuss the following regarding Softaculous:
- What is Softaculous?
- How to Use Softaculous
- How to Manage Softaculous
- List of The HostLayer Scripts Available
What is Softaculous?
Softaculous is an application available in cPanel that currently provides 190 scripts that can be installed with a click of a button. The most popular script applications offered are WordPress, AbanteCart, PrestaShop, Joomla, phpBB, Open Real Estate, and the list goes on. This application allows you the ease to quickly install and manage scripts on your hosting account. Softaculous provides options to view script demos, auto-update scripts, configure up to 2 backups, set email notifications, and more. When it comes to installing applications on your hosting account, you will want to use Softaculous to save you time and allow you ease in managing your script applications going forward.
How to Use Softaculous
- Log into your cPanel.
- Scroll down to the Software section and click on Softaculous Apps Installer.
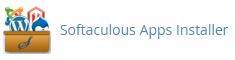
- After the Softaculous application loads, click on the application category in the left-hand sidebar to expand and display the application scripts available. (Example: WordPress)
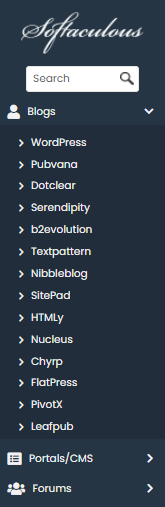
- Click on the application script which you wish to install on your account.
- The details regarding that script will be displayed; this includes an install, overview, features, screenshots, demo, ratings, reviews, import option, and more.
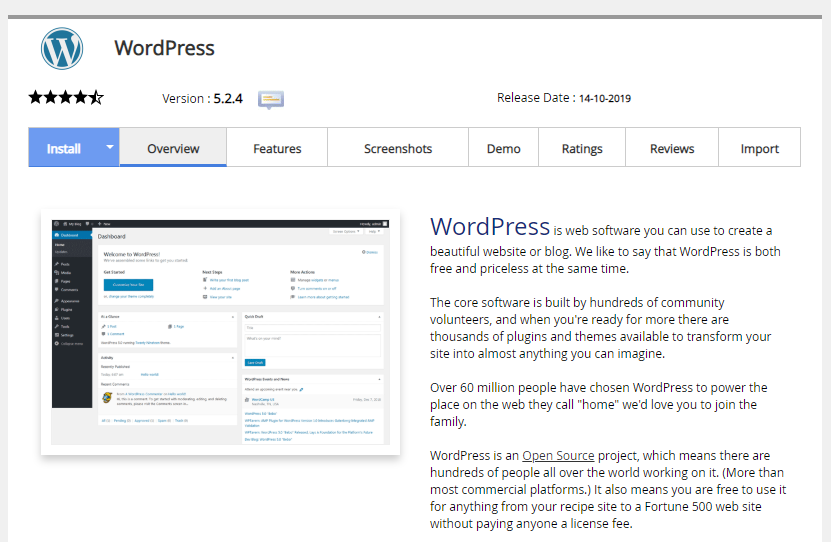
- When you are ready to install, click on the Install tab for that script application.

- Fill in the information listed on the form.
Note: Click the Quick Install button in the right-hand corner or use the drop-down arrow in the Install tab to reduce the amount of information to provide on the installation form. Use the Custom Install button to configure more settings and information for the installation of the script. The right-hand buttons will toggle based on what installation configuration is present on the install page.The form may include the following depending upon the script that is being installed:
- Software Setup: Configure the installation URL by selecting the protocol, domain, and adding a directory if needed. In most cases, if you want the script application to be found directly on the domain, you do not fill in anything for the directory. For the protocol, make sure to select the HTTPS if the domain is using an SSL.
- Site Settings: Options may vary based on the script being installed.
- Admin Account: Configure the Admin Username, Admin Password, and Admin Email address. Use the password strength indicator to create a Strong password successfully. Click Hide to toggle the visibility of the password field content. Click the Key icon to auto-generate a strong password. Make sure to keep a record of these settings.
- Choose Language: Based on the script application installed, an option to select a different language may be available.
- Advanced Options: Pending the script that is being installed, it may provide advanced options in the custom install. These options will vary, but they may include setting the database name, table prefix, disable update notification emails, set auto-upgrade, and more.
- Software Setup: Configure the installation URL by selecting the protocol, domain, and adding a directory if needed. In most cases, if you want the script application to be found directly on the domain, you do not fill in anything for the directory. For the protocol, make sure to select the HTTPS if the domain is using an SSL.
- (Optional) At the bottom of the form, fill in the Email installation details to: with the email address that should receive the details from this installation.

- Once the installation form is filled out, click the Install button.

- After Softaculous installs the script, a message will appear stating if the installation was successful or not.
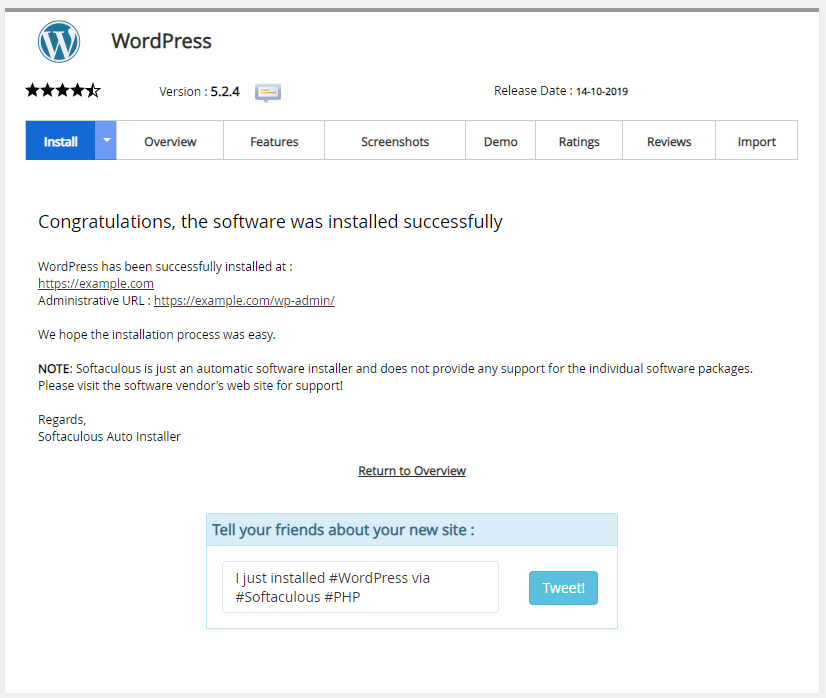
- Use the links provided on the successful installation page to access the Administrative URL and log into the script with the administrative credentials provided when filling out the installation form.
How to Manage Softaculous
Softaculous provides various settings that can be managed within the application. In the upper right-hand corner, there is a row of icons to access and manage these settings. See the icon list below that addresses the function available with each one.
| MENU ICON | SOFTACULOUS MENU ICON FUNCTIONS |
|---|---|
|
Go to Control Panel |
View a script demo before opting to install. |
|
Script Demos |
View a script demo before opting to install. |
|
Script Ratings |
Script ratings will list all the scripts available. Click on the script logo to then view or rate that script within that script’s Ratings tab. |
|
All Installations |
View a list of all installations installed and synchronized with Softaculous. The information provided includes the name of the script, link, admin, installation time, version, and options to manage the script. |
|
Task List |
A list is provided for any pending task to manage the scripts installed. This list may include any pending manual updates for the various scripts. |
|
Edit Settings |
Set Softaculous user settings for language, timezone, sort domains alphabetically, customize theme, and WordPress Plugin/Theme Sets. |
|
Backup and Restore |
If a backup or restore is performed for a script, it will appear within this list. There is a maximum of 2 backups allowed through Softaculous. (See What is CodeGuard? for more information regarding options for continuous backups.) |
|
Email Settings |
Configure email settings for Softaculous. Set the default email address and select the options to receive notifications. Notifications are available for:
|
|
Synchronize with Other Auto-Installers |
If another auto-installer has been used on the account to install scripts, there will be an option to synchronize Softaculous with those scripts. If not, there will be a message stating that Softaculous was not able to detect another auto-installer on the account. |
|
Help and Support |
Provides information regarding frequently asked questions for Softaculous. |
|
Logout |
Logs one out of Softaculous and the cPanel. |
List of Scripts Available
The following is a list of scripts available through Softaculous. Click on the main category to show the list of scripts available.
- WordPress
- Serendipity
- Dotclear
- b2evolution
- Textpattern
- Joomla
- Open Real Estate
- e107
- Geeklog
- Xoops
- MODX
- Drupal
- Zikula
- Composr
- WebsiteBaker
- Subrion
- GRAV
- Contao
- Tiki Wiki CMS Groupware
- ProcessWire
- Bolt
- Kirby
- Koken
- ImpressPages
- Sitemagic CMS
- Redaxscript
- Quick.CMS
- ImpressCMS
- Mahara
- phpwcms
- Bludit
- Microweber
- OctoberCMS
- WonderCMS
- liveSite
- Jamroom
- Anchor
- PluXml
- Typesetter
- Pagekit
- Kopage
- SCHLIX CMS
- Concrete5 5.6
- CMSimple
- phpBB
- SMF
- MyBB
- Vanilla
- XMB
- FluxBB
- ElkArte
- FUDforum
- miniBB
- Carbon Forum
- my little forum
- Piwigo
- Coppermine
- Zenphoto
- TinyWebGallery
- Lychee
- Chevereto Free
- iGalerie
- DokuWiki
- PmWiki
- MediaWiki
- WikkaWiki
- pH7CMS
- Jcow
- Elgg
- Open Source Social Network
- Etano
- Family Connections
- OSClass
- Revive Adserver
- Booked
- LuxCal
- phpList
- WebMail Lite
- RainLoop Webmail
- Postfix Admin
- LimeSurvey
- Matomo
- Open Web Analytics
- Logaholic
- qdPM
- Feng Office
- Collabtive
- Rukovoditel
- Mantis Bug Tracker
- The Bug Genie
- Kanboard
- phpCollab
- Admidio
- SOPlanning
- ZenTao
- Traq
- Eventum
- WebCollab
- AbanteCart
- PrestaShop
- WHMCS
- OpenCart
- CubeCart
- osCommerce
- Zen Cart
- Magento
- thirty bees
- LiteCart
- Blesta
- InvoicePlane
- Arastta
- ClientExec
- PEEL SHOPPING
- Vtiger
- Dolibarr
- SugarCRM
- EPESI
- X2CRM
- SuiteCRM
- FrontAccounting
- Zurmo
- OrangeHRM
- webERP
- EGroupware
- EspoCRM
- Sentrifugo
- Zenbership
- RicarGBooK
- PHP Address Book
- osTicket
- HESK
- Mibew Messenger
- Live helper chat
- OpenSupports
- Maian Support
- CodeIgniter
- yii
- Bootstrap
- Zend
- Symfony
- Smarty
- UIkit
- FuelPHP
- HTML Purifier
- Webasyst
- PRADO
- Chamilo
- Claroline
- Moodle 3.6
- TCExam
- Omeka
- ATutor
- Gibbon
- Xerte Online Toolkits
- Moodle 2.7
- phpMyAdmin
- SIDU
- Adminer
- Podcast Generator
- Ampache
- ClipBucket
- CumulusClips
- Tiny Tiny RSS
- selfoss
- SimplePie
- FreshRSS
- Miniflux
- Seo Panel
- WeBid
- Open Journal Systems
- YOURLS
- Question2Answer
- Form Tools
- SPIP
- GLPI
- webtrees
- PhpGedView
- wallabag
- InfiniteWP
- BlaB! AX
- Agora-Project
- DomainMOD
- Commentics
- Kimai
- UserSpice
- LibreHealth EHR
- HuMo-gen
- XMS
- Open Monograph Press
- Unmark












